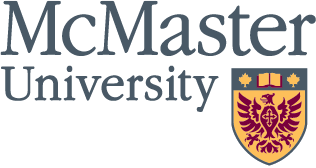MacSecure to be removed on July 8
In an ongoing effort to simplify access to the campus wi-fi network, University Technology Services (UTS) will be reducing the number of wi-fi networks available to the campus community.
The network named “MacSecure” will be removed from service on July 8, 2020 and will no longer appear as an option in your network list after that date.
Wi-fi users should ensure they are using the network named “Mac-WiFi” which appears in your available network list. Please rest assured that Mac-WiFi has identical security and access features as MacSecure. Since they are identical, there no need to continue offering both networks. We encourage you to begin using Mac-WiFi immediately.
Students living in residence should continue to use “Reznet-WiFi”.
Connecting to Mac-WiFi
Your device must be in range of McMaster Wi-Fi to follow these steps:
Windows 10
- To access the list of available wireless networks, click the wireless icon from the Windows 10 system tray.
- Locate the network named Mac-WiFi and click its name.
- Check the box labelled Connect automatically.
- Enter your MAC ID username and password when prompted and click OK.
- Click Connect again.
- You should now be connected. Windows 10 will automatically connect to this network when available.
- To “Forget” the MacSecure network – this step will prevent your device from connecting to this network again.
- Click the Network icon on the lower right corner of your screen
- Click Network settings
- Click Manage Wi-Fi settings
- Under Manage known networks, click the network you want to delete
- Click Forget. The wireless network profile is deleted
Mac OS
- Click Wi-Fi icon in the menu bar. If Wi-Fi is off, click Wi-Fi off icon, then choose Turn Wi-Fi On.
- Choose a network named Mac-WiFi.
- Enter your MAC ID credentials, then click Join.
- If this is your first connection, you are asked to Verify Certificate.
- Click Show Certificate and check the box “Always trust wireless.mcmaster.ca”. If this is not the certificate presented, disconnect immediately.
- To “Forget” the MacSecure network – this step will prevent your device from connecting to this network again.
- Choose Apple menu > System Preferences, then click Network
- Select Wi-Fi in the list on the left
- Click the Advanced button
- The Wi-Fi pane shows a Preferred Networks list. Click MacSecure.
- Click the remove button (–) beneath the list
- Click OK
- Click Apply
Full instructions for connecting supported devices to the Wi-Fi network can be found on the UTS website.
For further questions and support, please contact UTS at uts@mcmaster.ca.